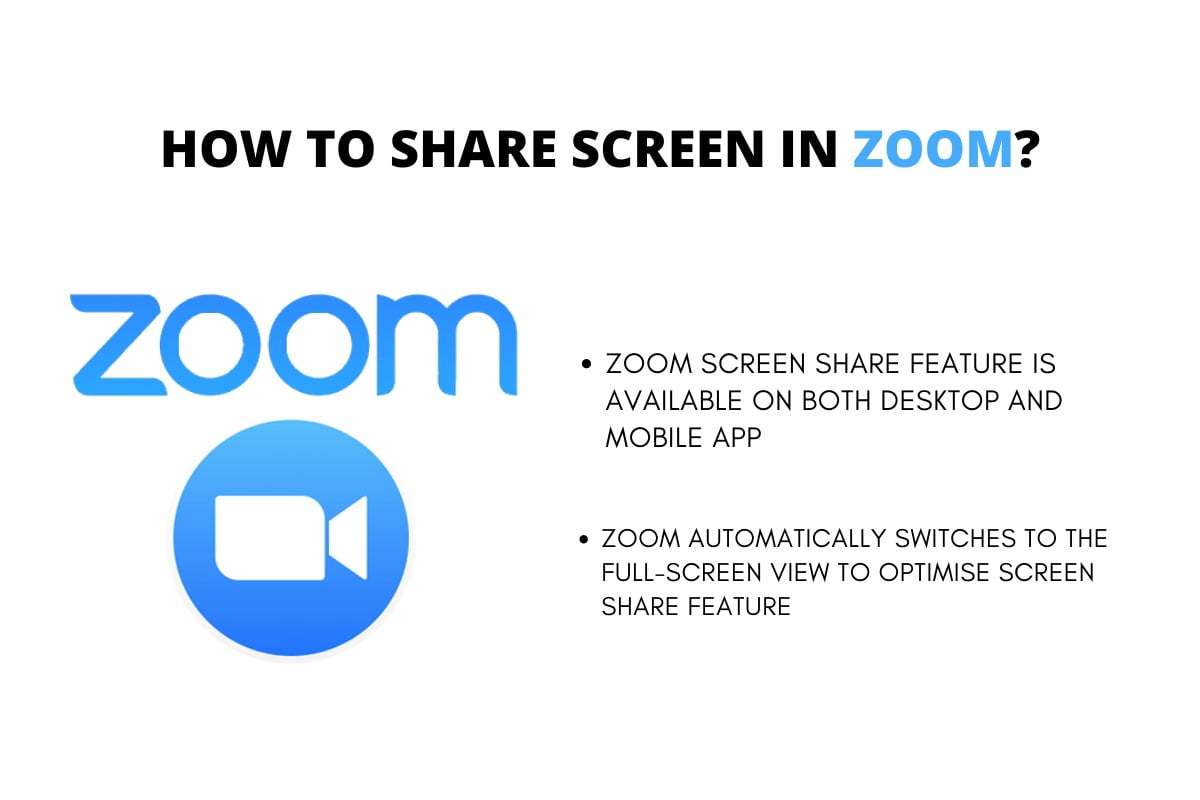The screen sharing feature is one of the easiest methods to share work with co-workers and friends in video apps. The renowned video-conferencing app Zoom also allows its users to share various media with the participants in Zoom meetings. Zoom screen share feature is available on both the desktop and the mobile app. If you want to share the screen with meeting participants, follow the article to the end for a detailed guide.
Steps to Share Screen in Zoom Desktop App
To use the screen share feature on the desktop, open the Zoom app and click on the ‘share screen’ button listed on the meeting controls. You will get the option to share your entire desktop, whiteboard or iPad screen. Zoom users will also get advanced options such as slides as virtual background, a portion of the screen, computer audio, video or content from 2nd camera. There are some optional features such as optimiser for video clip and share sound option, which are located in the bottom-left corner of the share window. Once you have enabled all the screen share options as per your liking, click on the share option. When the process starts, users will see a notification banner that will state participants can now see your shared screen.
Points to Remember While Using Screen Record Feature in Zoom Desktop App
To optimise the screen share view, Zoom will automatically switch to the full-screen view. If you wish to disable automatic full-screen view, adjust the window size from your desktop client settings.
Steps to Share Screen in Zoom Mobile App
To use the screen share feature in Zoom mobile app, users must have Android 5.0 or higher. For sharing the screen, open the app and tap on share in the meeting controls. Tap on start now to give access to all the necessary requests. The screen share will start, and Zoom will run in the background. To stop screen sharing, tap stop share to stop sharing and navigate to meeting controls.